第02回 ショートカットキーで作業を効率化したい(iMovie & PremireProCC)
動画編集の基本は「切る」「貼る」の繰り返しなので、切る作業のショートカットキーは必須と言える。また、このあたりは好みにもよるところだが、カットとカットの切り替わりを急激にパキっと変えずにじんわりと遷移させるエフェクト「トランジション」を使う場合もショートカットキーでよろしくやってくれるので覚えておこう。
iMovieの場合
Command + B でカット、Command + Shift + bで結合できる

トランジションでつなげたいカットを選択して、Command + t でトランジションを追加できる。
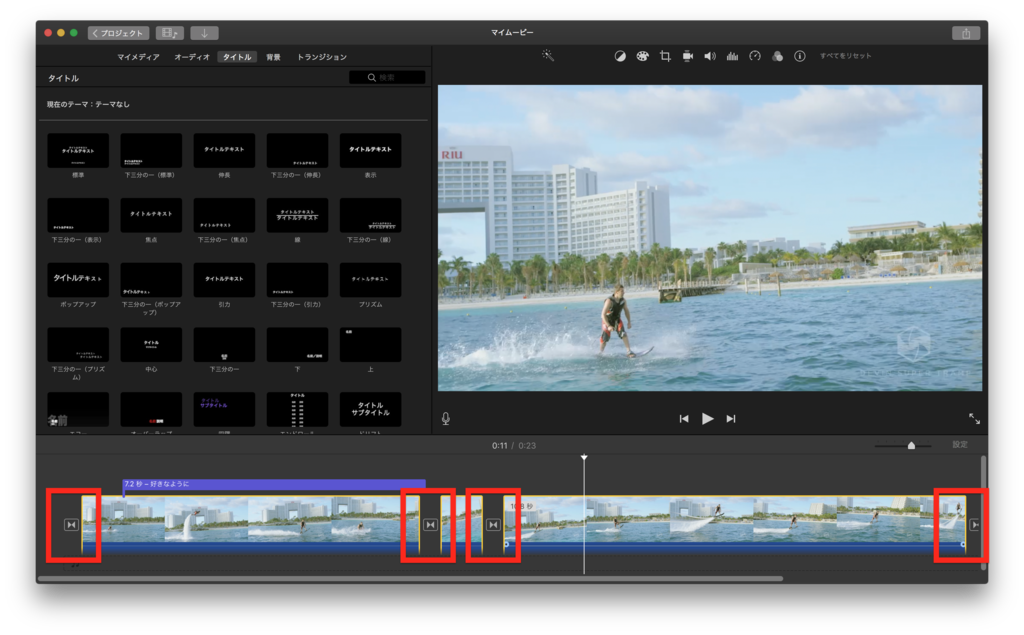
今回挿入しているのは、クロスディゾルブと呼ばれるトランジションで、画面をじんわりとフェードアウトしながら、次のカットをフェードインさせる効果である。
挿入したカットとカットの間のトランジションのマークを右クリックして「詳細編集を表示」をクリックすると、前カットと後カットが上下に重なって表示される。
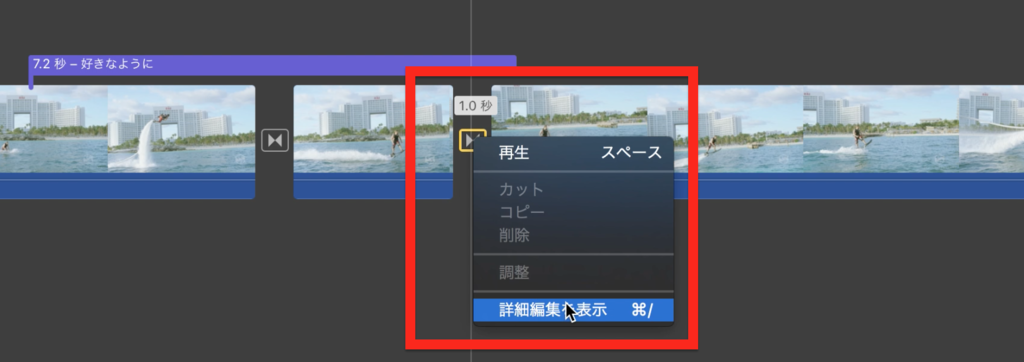
上下にはさまれたバーを縮めたり、広げたりすると、トランジションの長さを変更できる。つまり、じんわりとフェードイン・フェードアウトするじんわり度合いを時間でコントロールできる。
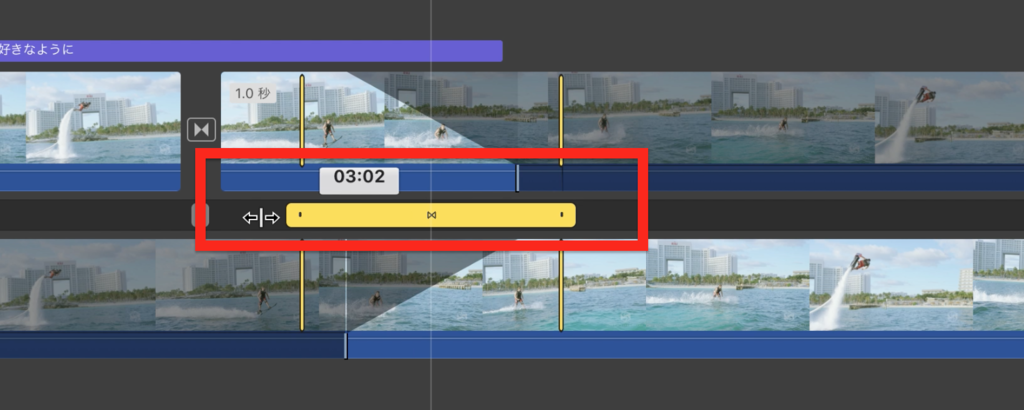
ただし、ここでふたたびiMovieの限界の話がある。iMovieのトランジションは、前カットと後カットのトランジションの時間が必ず均等になる。何を言っているのかというと、

このように、カットAとカットBにかかるトランジションの時間は均等になることは避けられない。iMovieに使い始めた頃はトランジションのことなど気にもとめなかったが、PremireProCCではフレーム単位でトランジションの設定が変えられることを知ると、iMovieのかゆいところに手が届かないことに気づき始める。
PremireProCCの場合
PremireProCCでは、Photoshopやillustrator同様、キーボードショートカットでモードを変更して利用する。
cでカットモード(正式名称はレーザーツール)
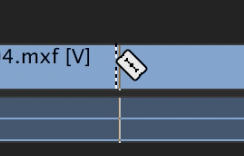
vで選択モード(正式名称は選択ツール)
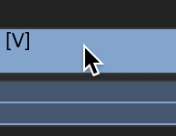
cをおしてカットモードにしてから、タイムライン上の動画を選択すると動画をカットすることができる。カットする前に、タイムライン上のカットしたい場所を選択しておくと、選択している箇所の近辺でカットするだけで選択した場所に吸い付いてくれるので意図した場所をカットできる。

さらに、vでトランジションでつなげたい動画を選択して、Command+d でトランジションを挿入できる。
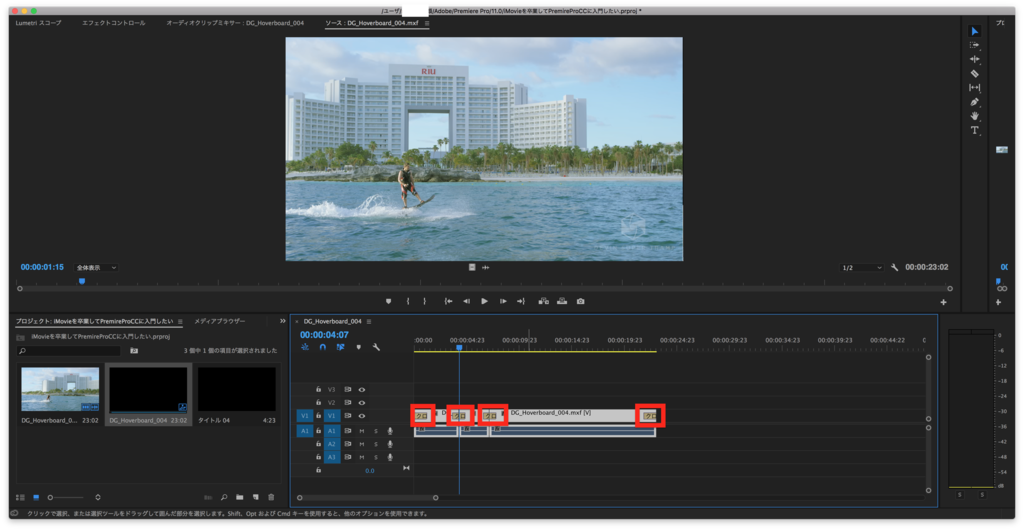
小さな文字で「クロ」と書かれているのは、「クロスディゾルブ」のこと。上述のように、PremireProCCではトランジションの長さの設定が柔軟にできる。
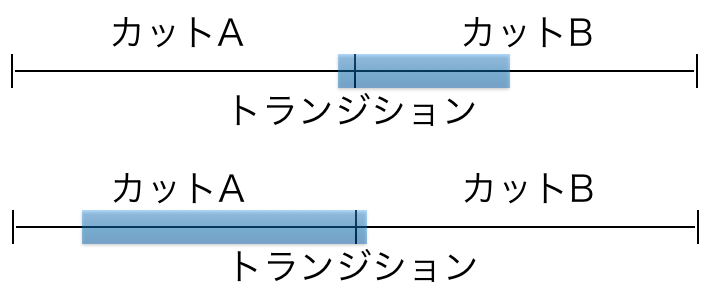
このように、前のカットにトランジションを寄せるのか、後のカットにトランジションを寄せるのかをフレーム単位で指定できる。動画素材をどのようにつなげるかを考える上で、このような柔軟な変更ができるのはうれしい。

「エフェクトコントロール」のウィンドウを表示させて、「クロスディゾルブ」を選択すると、トランジションの長さ、位置を自由に変更できる。この部分はiMovieよりもきめ細かいトランジション設定ができる。
ひとまず、ここまでできればiMovieを卒業して、PremireProCCに移行してもサクサク編集ができるようになるだろう。