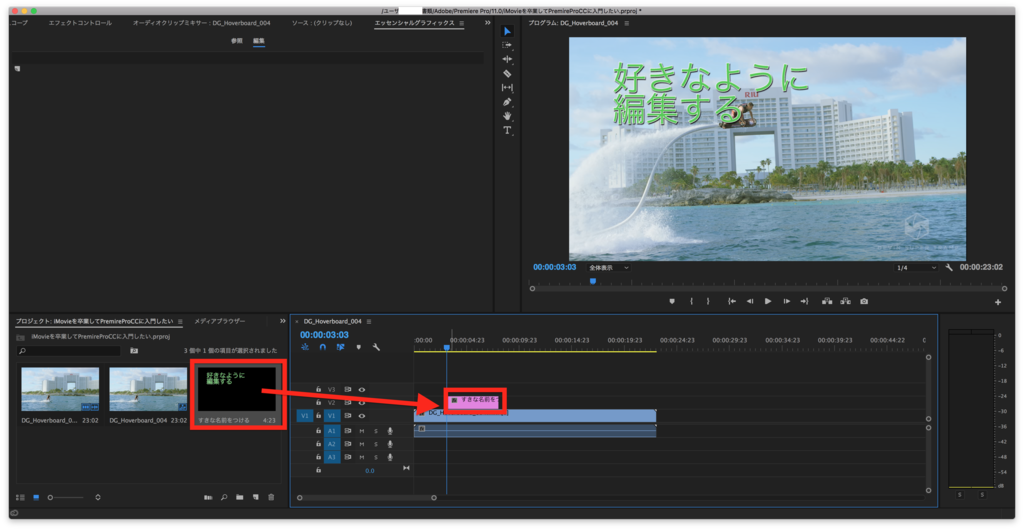第01回 字幕を挿入したい(iMovie & PremireProCC)
iMovieではシンプルなアニメーションつきのタイトル(英語表現では字幕のことをTitleと呼ぶので、直訳で「タイトル」とされている)が用意されているので、ドラッグ&ドロップの簡単な操作でタイトルを入力することができる。
iMovieではタイトルをpx単位でコントロールできない
アニメーション付きのタイトルがテンプレートとして用意されているが、逆に言えば、このテンプレートに存在しないタイトルは追加することができない。iMovieを利用していて、自分自身が表現したいことが表現できないと壁にぶつかるのはこのタイトルだと言っても良いかもしれない。
タイトルをここに表示したいのに…というきめ細やかな配置ができないのが欠点である。もちろん、誰もが使いそうな
iMovieの場合
左上のメニューから「タイトル」を選択する。

マウスのカーソルをのせて動かすと、簡単なアニメーションが確認できるので、好きなタイトルを見つけて、ドラッグ&ドロップする。

プレビューが表示されている右側の画面で選んだタイトルの文字を編集する。文字サイズやフォントは画面上の各種ボタンで設定できる。
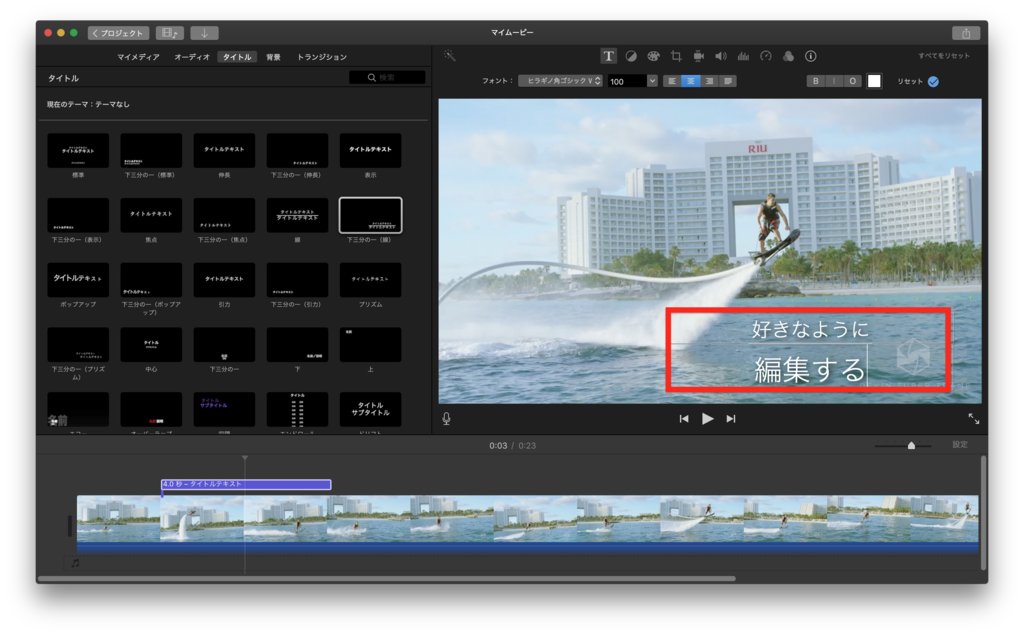
もう一度言っておくが、px単位でこのタイトルを移動することはできない。ゆえに、どこに何を表示するのかはタイトルのアニメーションを選択した時点で確定してしまう。一般的なユーザが使いそうアニメーションのタイトルは用意されているものの、見ている人からすると「ああ、あのテンプレートだ」と気づいてしまう人もいる。
Premire Pro CCの場合
ファイル>新規>レガシータイトル を選択する。
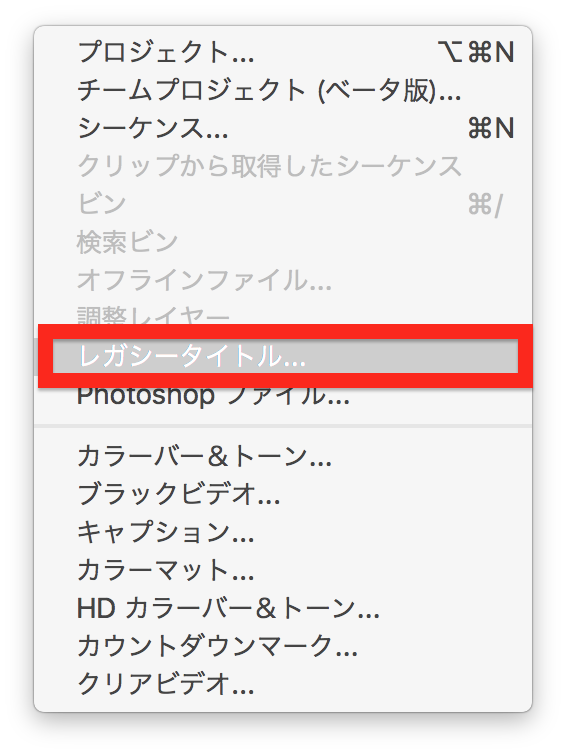
編集時に特定しやすいように任意の名前をつけておく。
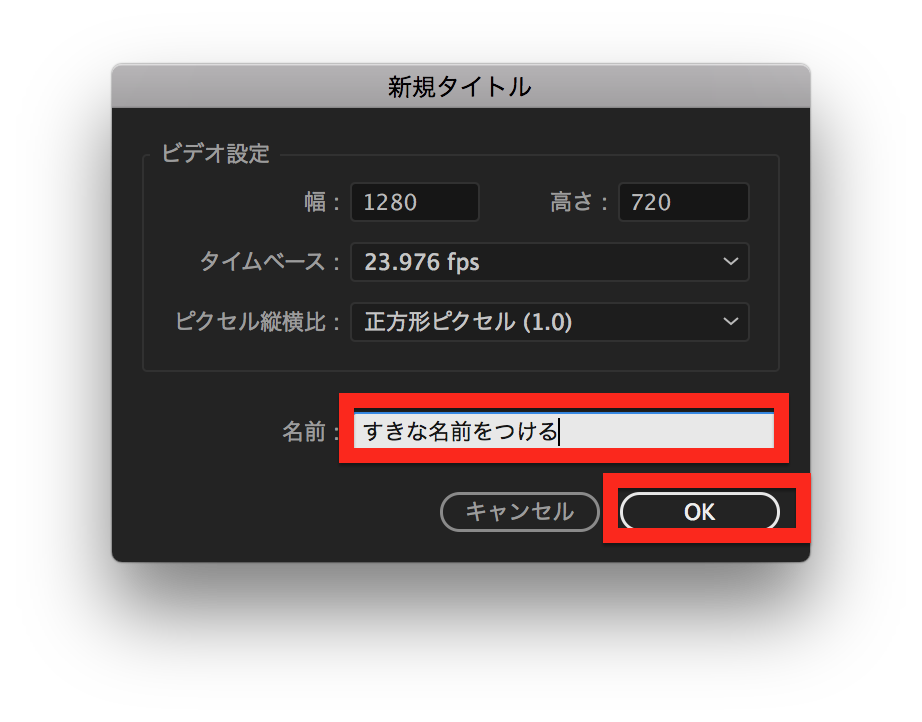
新しいウィンドウでタイトルの編集画面が出るので、プレビュー画面の上のタイトルを配置したい場所をクリックすると文字が入力できるので、表示させたい文字を入力する。ここで、下ペインと右ペインにはおびただしい数の文字に関するパラメータがあり、自由度が非常に高い。iMovieではなし得なかった豊富な設定が可能になる。

文字の色を変えたり、サイズを変えたり、
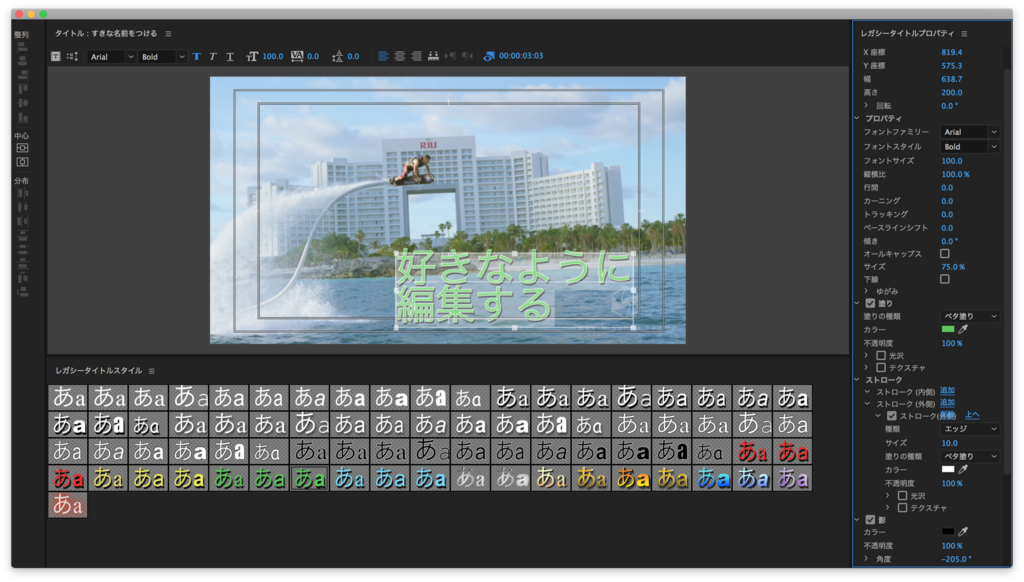
もちろん、px単位で位置も変更できる。
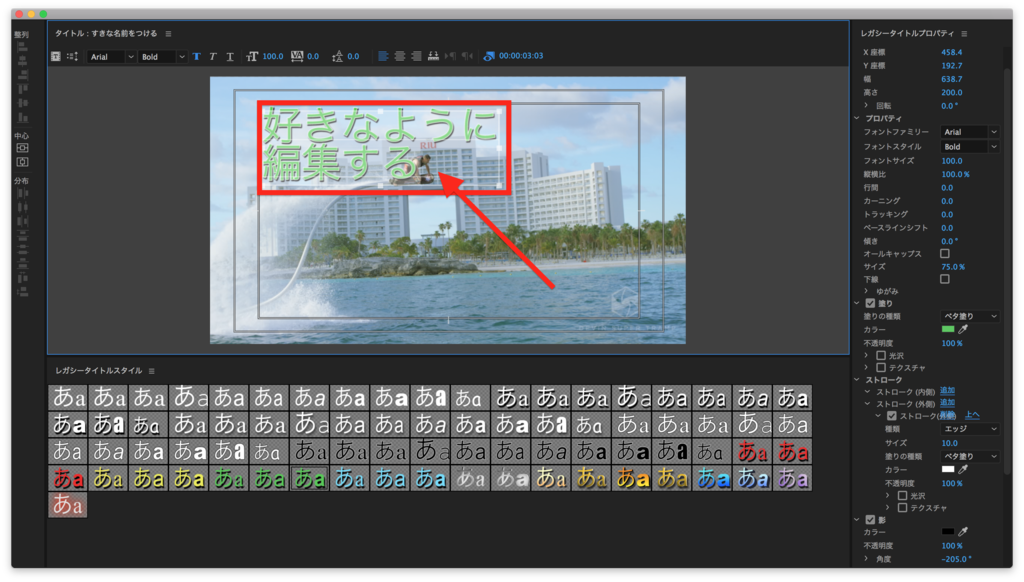
タイトルができあがったら、タイトル編集ウィンドウを閉じて、もとの画面に戻る。プロジェクトから作成したタイトルをタイムライン上にドラッグ&ドロップすればタイトルのできあがり。