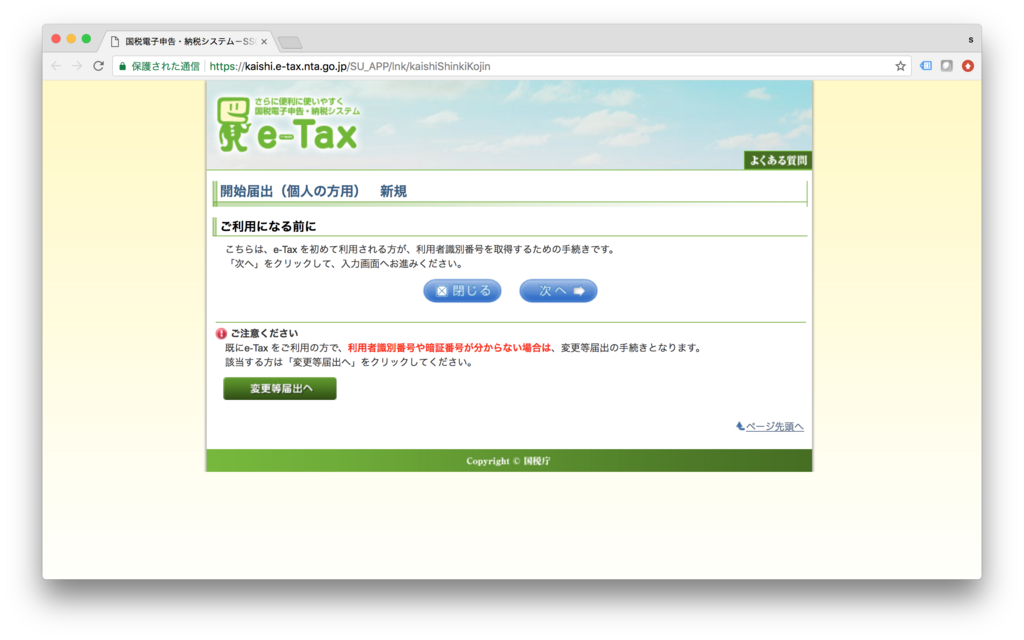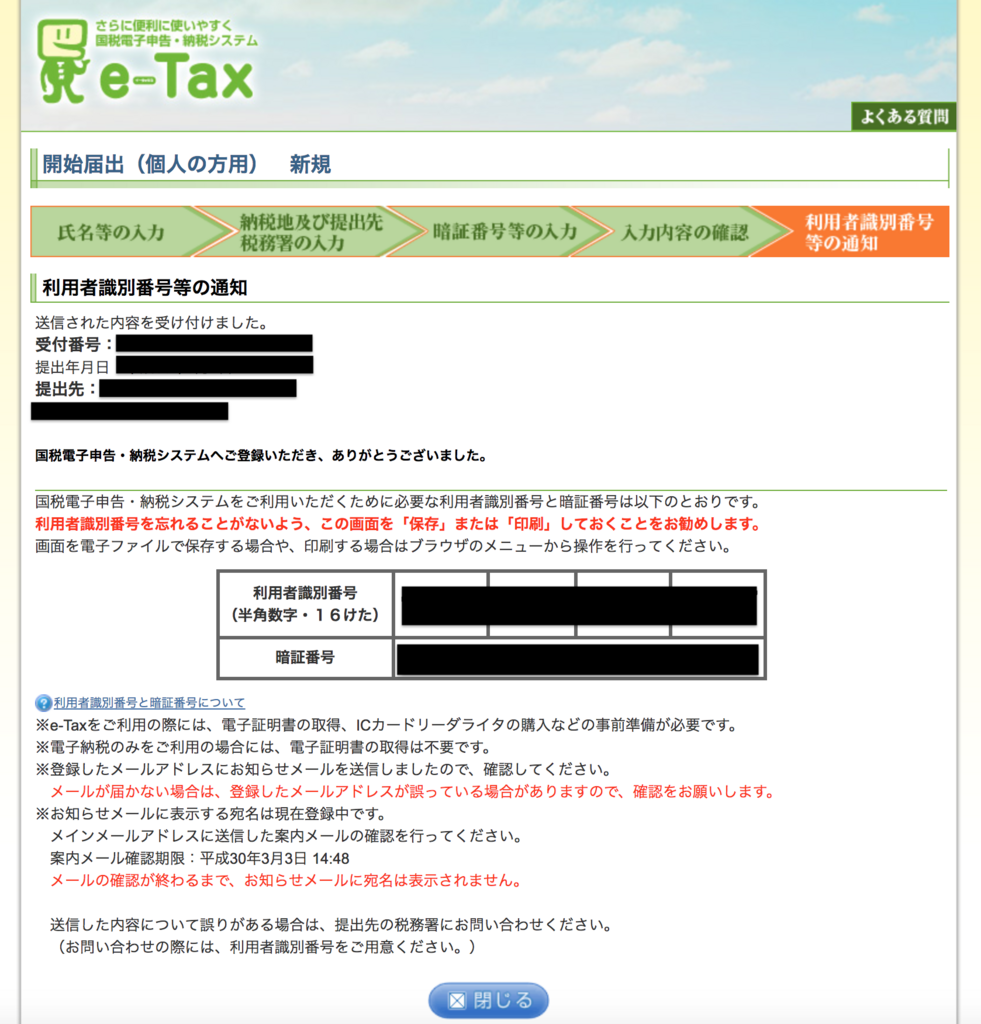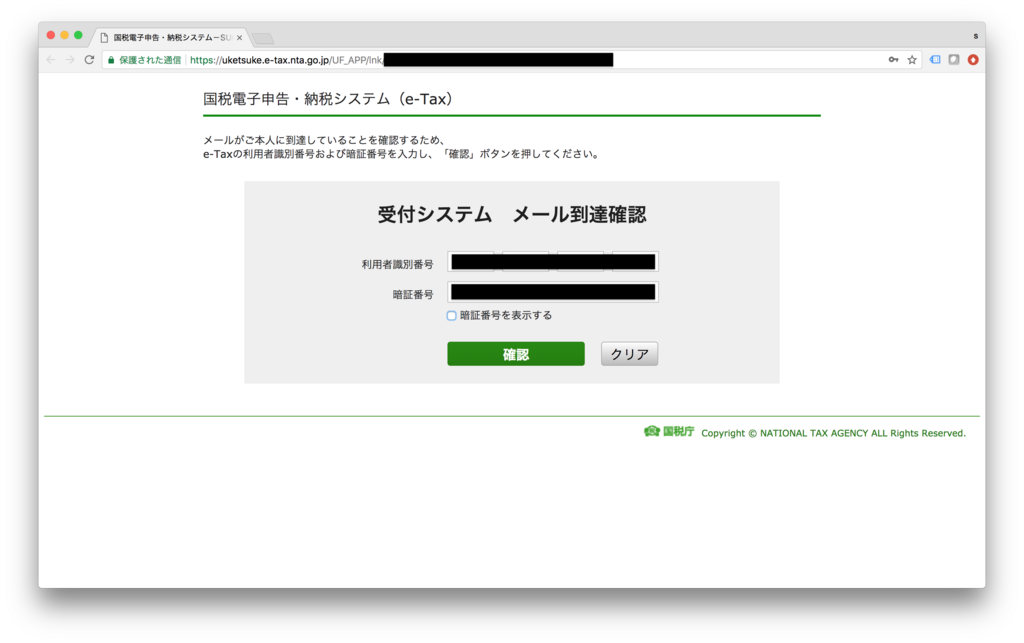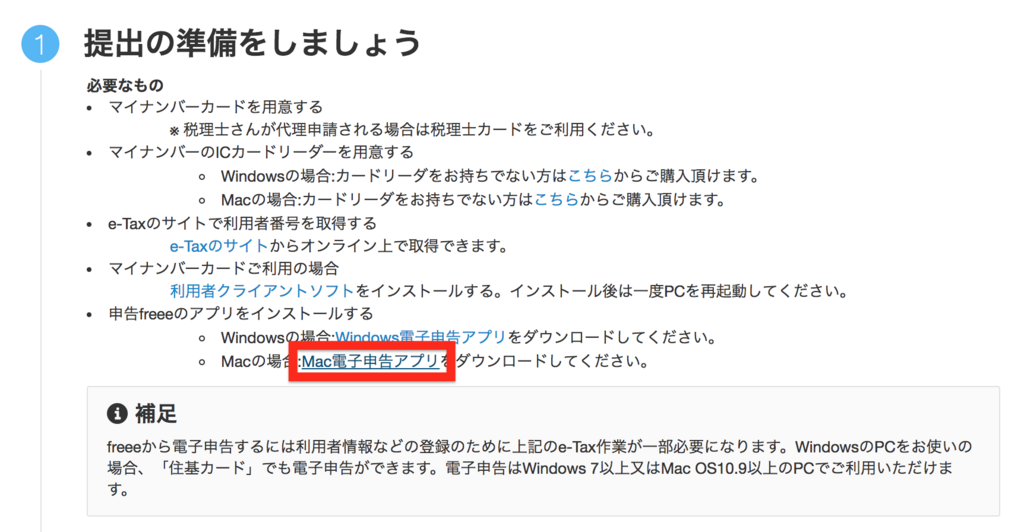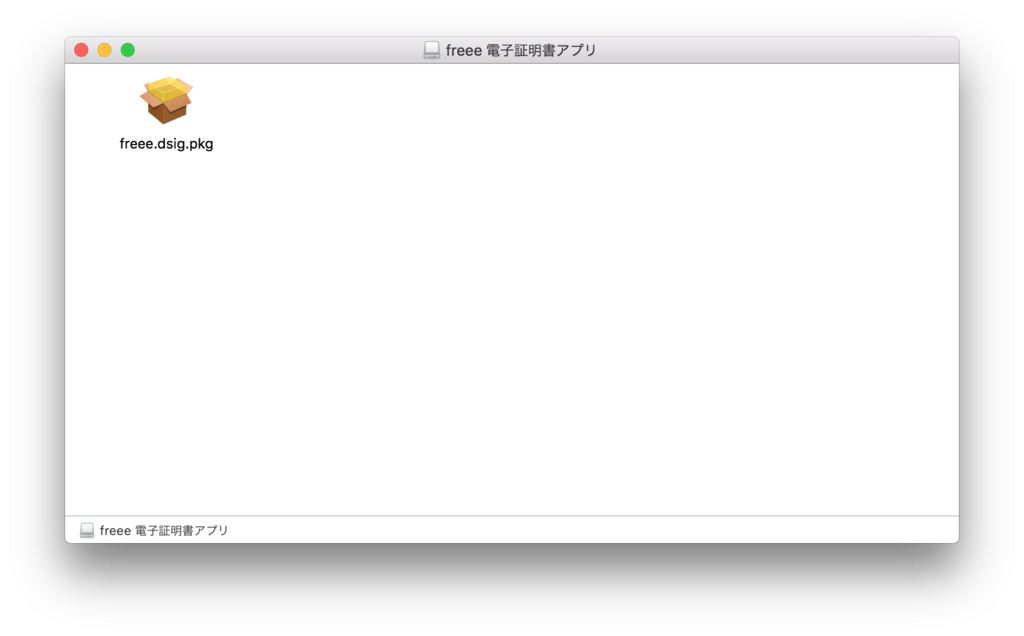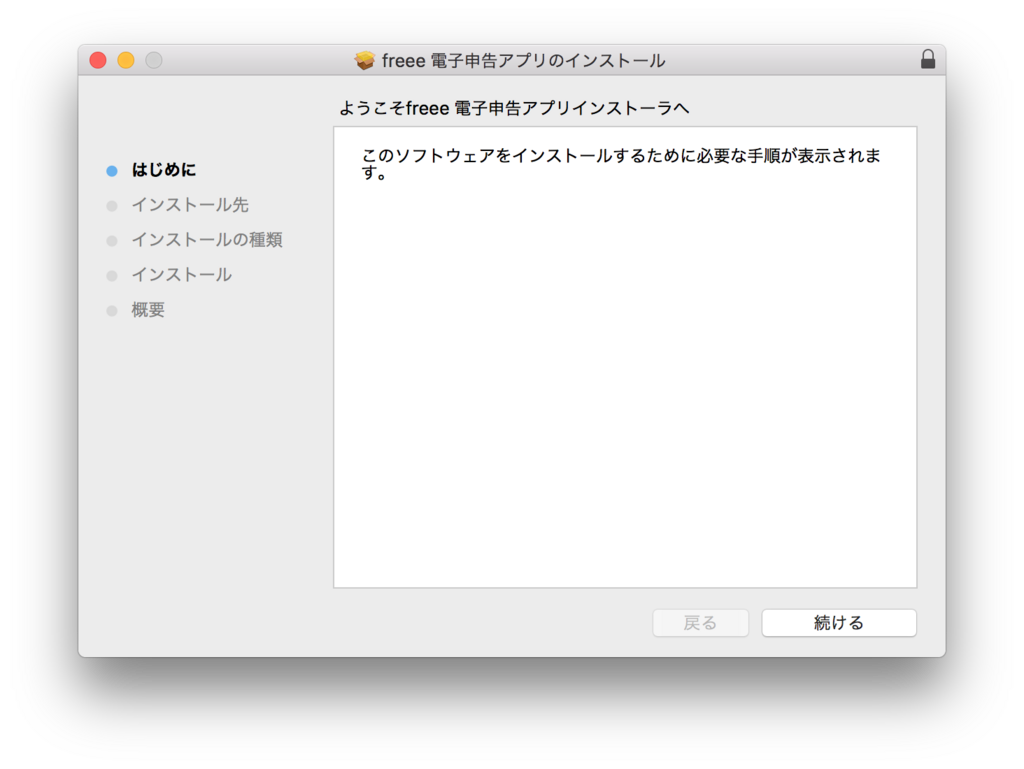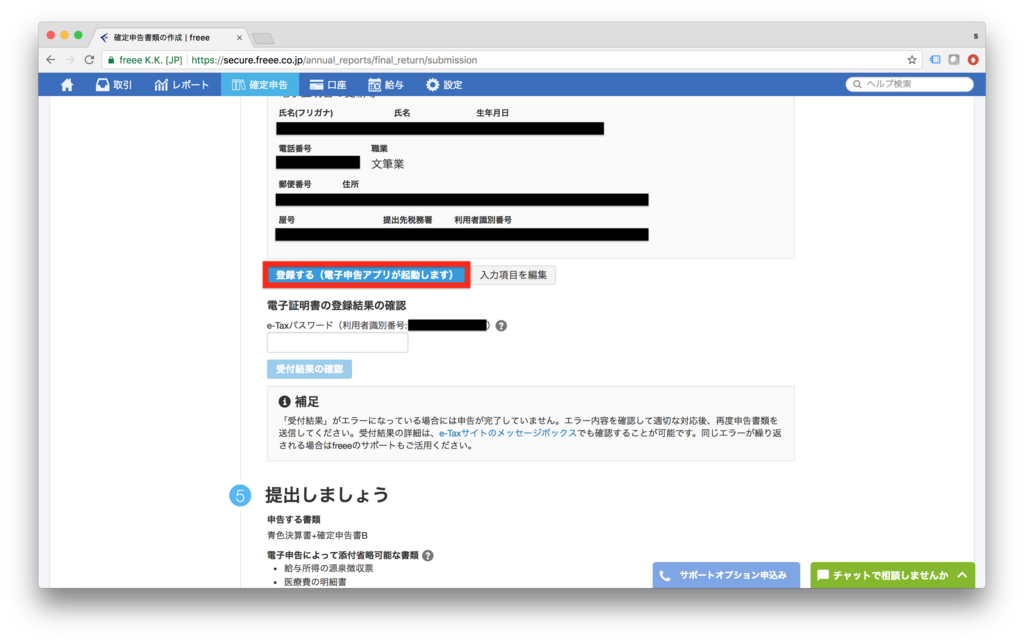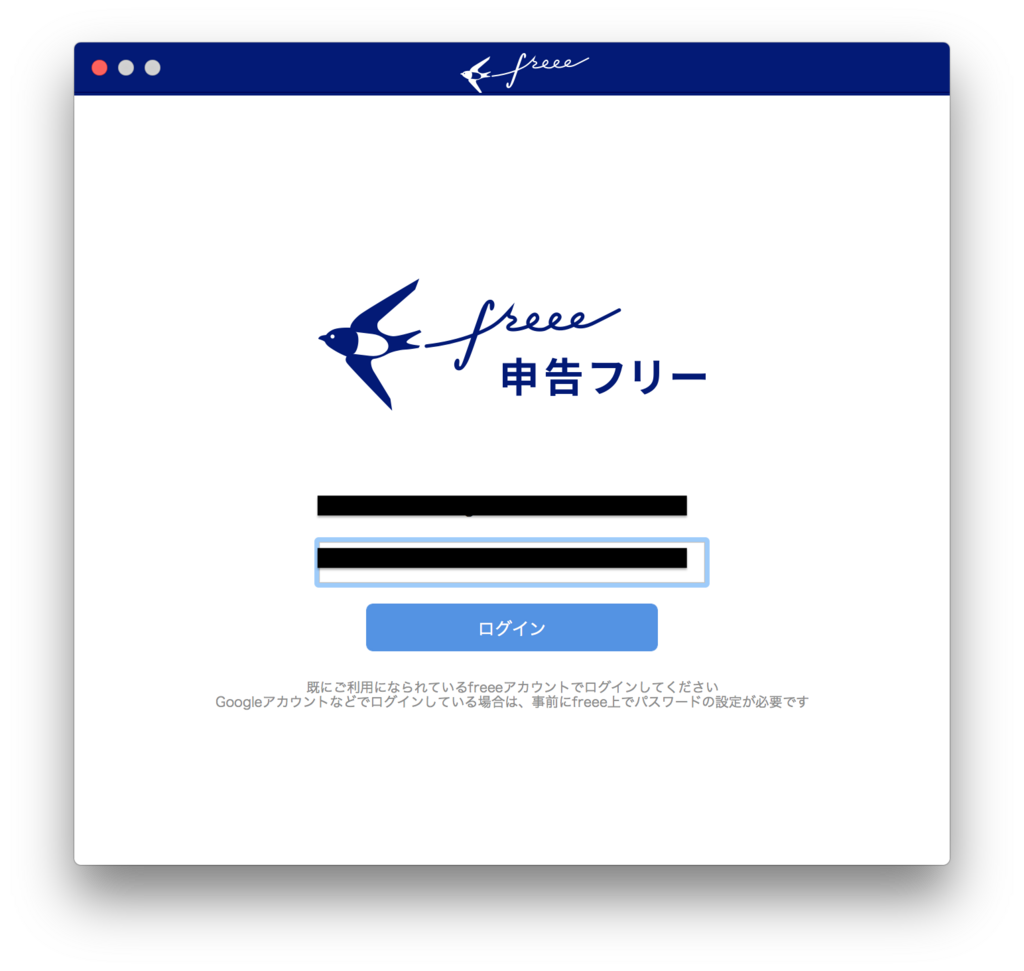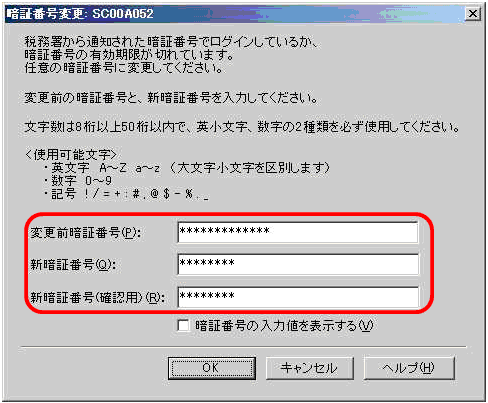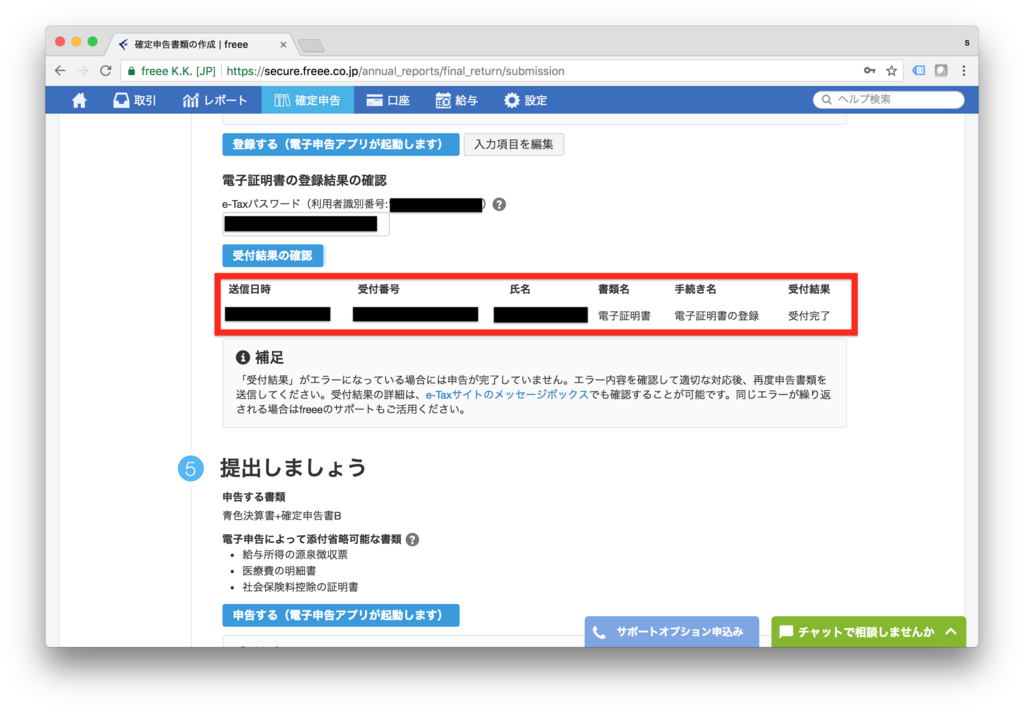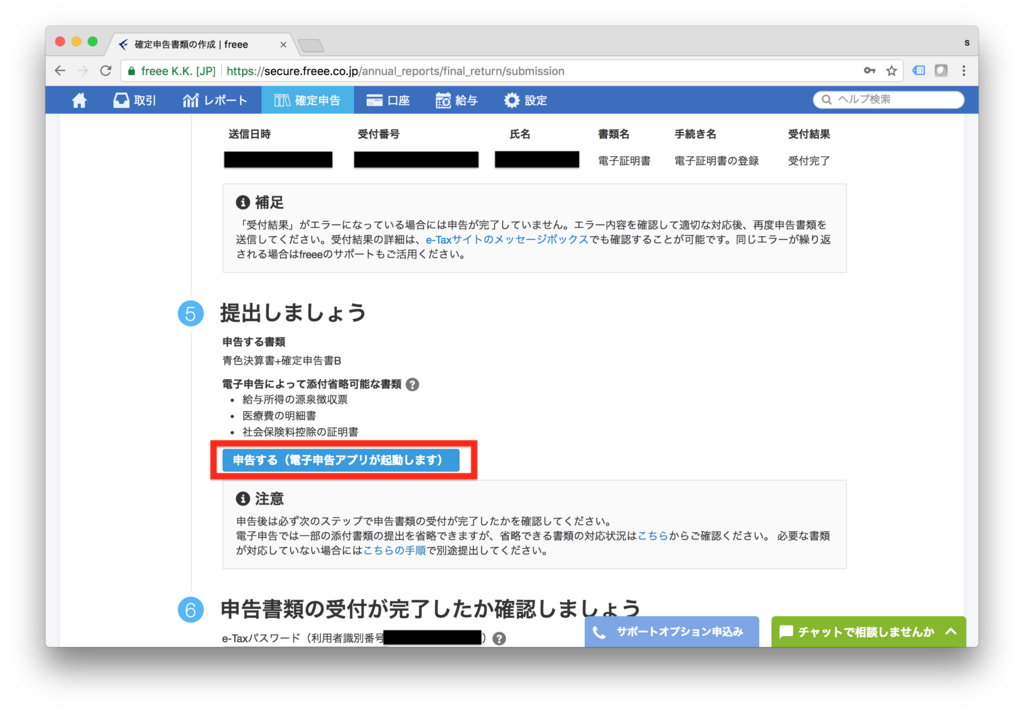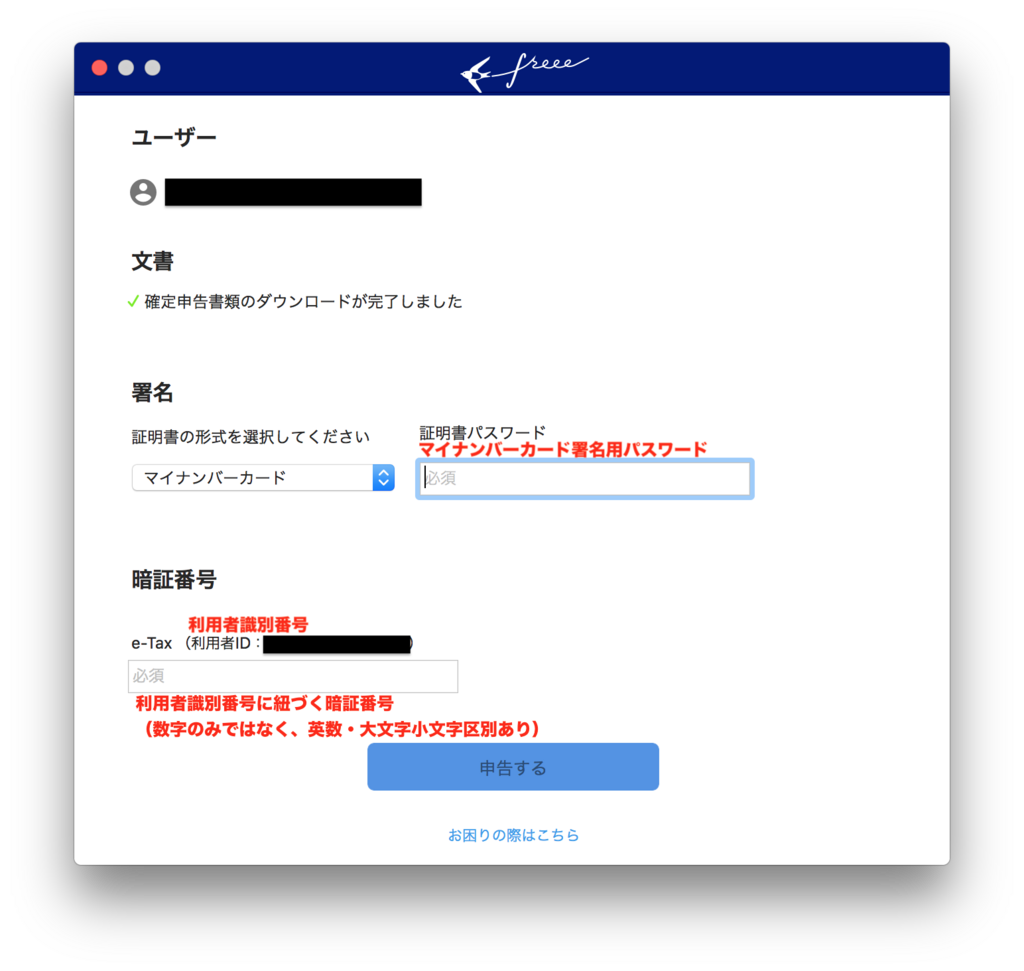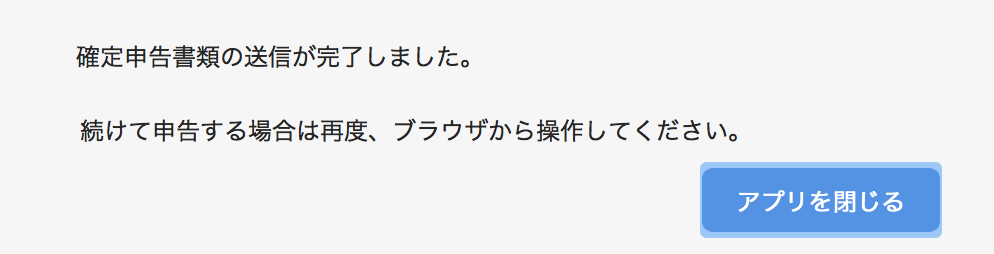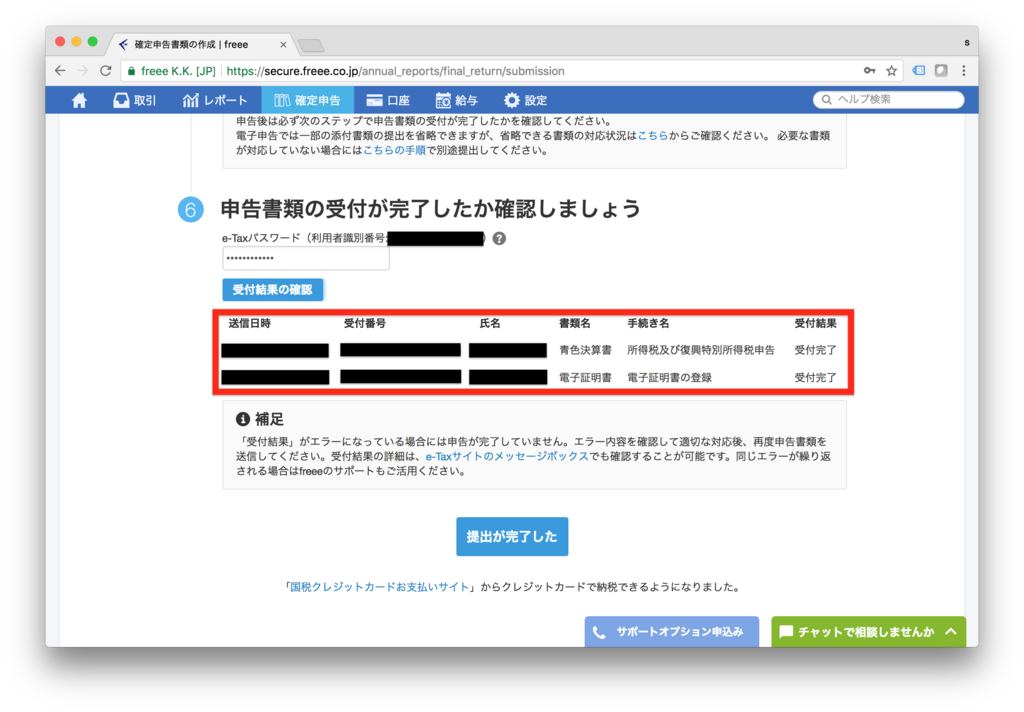freee経由の初めての青色申告は わりと簡単であっという間だった
2016年から本格的に読者を意識したブログを書き始め2017年には少しずつ広告収入が得られるようになってきたので、昨年6月に税務署に個人事業の開業届を出している。
そして、今回が初めての青色申告。freeeで帳簿管理していたのでfreeeの確定申告ウィザードに従って進んでいくと、わりとあっという間に終わった。ただ、freeeのイケていない言葉の揺らぎ(早く直した方がいいよ、freeeさん)のために混乱した部分もあるので、注意すべき点についても書いておいた。
freeeを使った青色申告の流れ
前提
確定申告の方法はおおよそこのように分類される。
- オフライン申告
- (A)申告書類を税務署に直接提出
- (B)申告書類を税務署に郵送で提出
- オンライン申告
- (C)国が用意した仕組み(e-Tax)で申告する
- いかにも国が用意しましたと言わんばかりのアレなUI
- (D)サードパーティ(freeeなど)で申告する
- (C)をラッピングしてあるシンプルなUI
- (C)国が用意した仕組み(e-Tax)で申告する
ここでは、(D)のfreeeのアプリを経由して申告する方法について説明する。
事前に必要なもの
- マイナンバーカード
- マイナンバーカードに設定している「マイナンバーカード署名用パスワード」*1
- ICカードリーダ
- freeeのログインIDとパスワード
- Googleなどのアカウント連携している場合は、freee独自のパスワード設定が必須
作業の中で取得するもの(初めての電子申告の場合)
- e-Tax(国税電子申告・納税システム)の利用者識別番号と暗証番号*2
流れ
- [ブラウザ(e-Tax)]「利用者識別番号」を取得し、「暗証番号」を設定する
- [Mac]freee独自の電子申告アプリをインストールする
- [freeeアプリ]電子証明書を登録する
- [ブラウザ(freee)]電子証明書の登録結果を確認する
- [freeeアプリ]青色決算書と確定申告書Bを提出
- [ブラウザ(freee)]申告書類の受付が完了したか確認する
e-Taxにいったり、freeeにいったり、freeeの独自アプリにいったりとあちこちまわることになるので、それなりにITリテラシがないとつらい。きっと、会計にfreeeを選んでいる人ならこれくらいシンプルな説明のほうがしっくり来るはず。
1. e-Taxで「利用者識別番号」を取得し、「暗証番号」を設定する
e-Taxの開始届出(個人の方用)新規 から、利用者識別番号を取得する。
https://kaishi.e-tax.nta.go.jp/SU_APP/lnk/kaishiShinkiKojin
名前や住所など個人情報を入力する。
注意を促すポップアップが表示されるので「OK」をクリック。このとき、「利用者識別番号」に紐付く「暗証番号」の設定を求められるが、その名前から数字に限られるような気がしてしまうが、半角英数で大文字小文字区別なので注意。
ここで無事に「利用者識別番号」が払い出される。が、この時点ではまだ利用できない。
e-Taxからメールが届くので指定のURLをクリックし、本人確認ページを開く。
「確認」をクリックして「利用者識別番号」取得、「暗証番号」の設定が完了する。もちろん、このあとの申告の中で使うので控えておく。
2. freeeの電子申告アプリをインストールする
国税庁が用意(NTTデータに委託)しているe-Taxは確定申告の受付をインターネットでやってしまおうという思想こそ素晴らしいのだけれど、いかんせんサイトの雰囲気から漂う「用意はしました。使おうと思えば使えますが、使いやすいかどうかは知りません」感が使う気にさせてくれない。
もともと帳簿をfreeeでつけていたこともあるので、freeeで用意された確定申告の仕組みにのせてみることにした。話としては、この使いづらそうなe-Tax*3の入力部分をfreeeから投入することで、使いづらい部分は見なくて済むような仕掛けになっている様子。
freeeの確定申告画面から、電子申告アプリをダウンロードする。
ダウンロードしたインストーラを起動する。
あとはウィザードに従って進むだけ。
「インストール」をクリック。
インストール完了。
3. 電子証明書を登録する
freeeの確定申告画面から、電子証明書を登録する。ここで「登録する(電子申告アプリが起動します)」をクリックするとボタンに書いてある通り、先ほどインストールしたfreee独自の電子申告アプリが起動する。
freeeのログインユーザIDとパスワードを入力する。ここでGoogleなどの他アカウントを連携してログインしている場合は、freeeのサイト内でfreee独自のパスワードを設定する必要があるので注意。
最大のハマりポイント。freeeのダメなところ。地方公共団体システム情報機構の公的個人認証サービス*4が出している公式の言葉、国税庁の公式の言葉*5、freeeの言葉がどれも合っていないので、どこに何を入力して良いのかわからない。
- 証明書パスワード欄
- 正確には、「マイナンバーカード署名用パスワード」
- マイナンバーカード受け取り時に画面上で設定した4つのパスワードのうちの1つ
- 使える文字は英数大文字と数字のみ
- マイナンバーカード受取りから時間が立っているので、パスワードポリシーを忘れている人も多いはず。「英数は大文字のみで小文字はそもそもつけられない」ことに注意
- freeeダメポイント①マイナンバーカードに「証明書パスワード」という言葉は存在しない。正確には「マイナンバーカード署名用パスワード」
- 正確には、「マイナンバーカード署名用パスワード」
- 暗証番号欄
- 先ほどe-Taxで利用者識別番号取得時に設定した「暗証番号」
- 「暗証番号」という名前ではあるが、使える文字は以下の通り
- 「番号」という言葉に引っ張られて「あれ、数字のみ?」と混乱するので注意
- freeeダメポイント②e-Taxに「利用者ID」という言葉は存在しない。正確には「利用者識別番号」
- 先ほどe-Taxで利用者識別番号取得時に設定した「暗証番号」
(参考)
(2. 暗証番号の変更|e-Tax)
ここでICカードリーダーを接続して、その上にマイナンバーカードをのせて「登録する」をクリックする。以下のメッセージが確認できたら電子証明書登録は完了。
ICカードはここ*6に掲載のあるものであればなんでも良い。私が用意したのはこちらのICカードリーダー。特に何の思い入れもなく、公式で推奨しているものから適当に選んだ。

NTTコミュニケーションズ ICカードリーダライタ ACR1251CL-NTTCom
- 出版社/メーカー: NTTコミュニケーションズ
- 発売日: 2016/03/01
- メディア: エレクトロニクス
- この商品を含むブログを見る
4. 電子証明書の登録結果を確認する
freeeの確定申告の画面から、電子証明書の登録結果を確認する。
- e-Taxパスワード欄
- 正確にはe-Taxの利用者識別番号に紐づく「暗証番号」
- freeeのダメポイント③e-Taxに「e-Taxパスワード」という言葉は存在しない。正確には「暗証番号」
- freeeのダメポイント④アプリ側はe-Taxについて「利用者ID」という言葉で書いているにも関わらずWeb上では「利用者識別番号」という言葉で書いてある。freeeの中でさえも言葉が揺らいでいる。これはひどい。もう一度言うが、e-Taxに「利用者ID」という言葉は存在しない。
- 正確にはe-Taxの利用者識別番号に紐づく「暗証番号」
「受付結果の確認」をクリックすると、freeeがe-Taxから情報を取得してきた結果を画面に表示してくれる。ここで「受付結果」が「受付完了」になっていることを確認できればOK。
5. 青色決算書と確定申告書Bを提出
あとは電子証明書の登録と同様の流れで、もう一度繰り返すだけ。「申告する(電子申告アプリが起動します)」をクリックすると、先ほどと同様にfreeeのアプリが起動する。
前述の通り、「マイナンバーカード署名用パスワード」および利用者識別番号に紐づく「暗証番号」を入力する。ICカードリーダーにはマイナンバーカードをのせたまま「申告する」をクリック。
以下メッセージが確認できたらOK。
6. 申告書類の受付が完了したか確認する
こちらも前述の通り、e-Taxの「暗証番号」を入力して、「受付結果の確認」をクリック。
先ほどの「電子証明書」の登録に加えて、「青色決算書」の受付完了を確認して「提出が完了した」をクリック。これで青色申告完了。
まとめ
freeeのイケていない言葉の揺らぎはあれど、わざわざ税務署に出向かなくても自宅で簡単に青色申告ができるのはありがたい。聞く人によると、この時期の税務署は混雑していてかなり待ち時間も長いらしい。今回の青色申告にマイナンバーカードを利用したことで、初めてマイナンバーカードの利便性を感じることができた。
*1:パスワードの失念 | 公的個人認証サービス ポータルサイト
*2:「暗証番号」という正式名称を持ちながら、数字だけではないので注意
*3:食わず嫌いなだけなので正しい評価かどうかはわからない